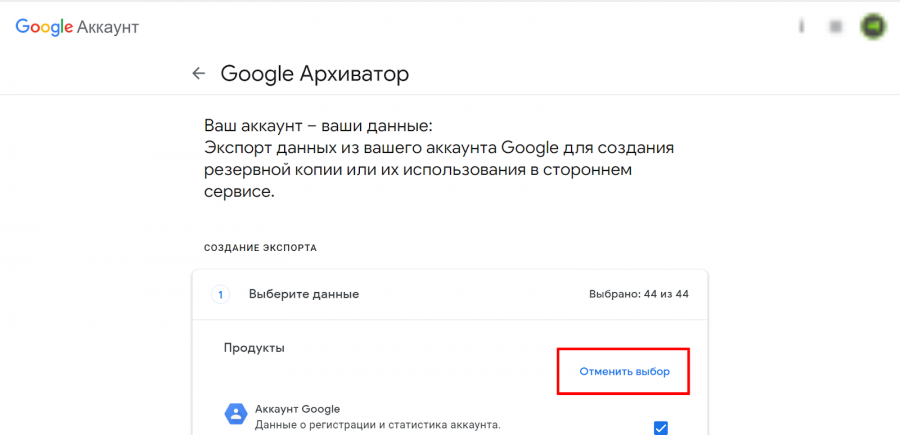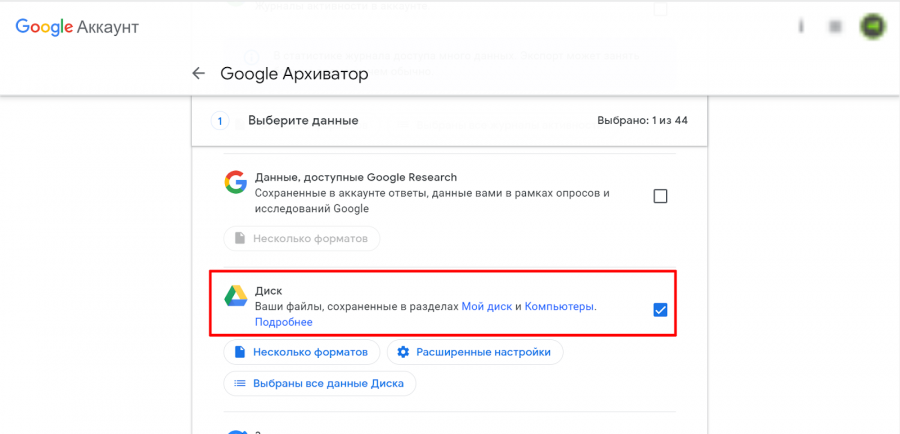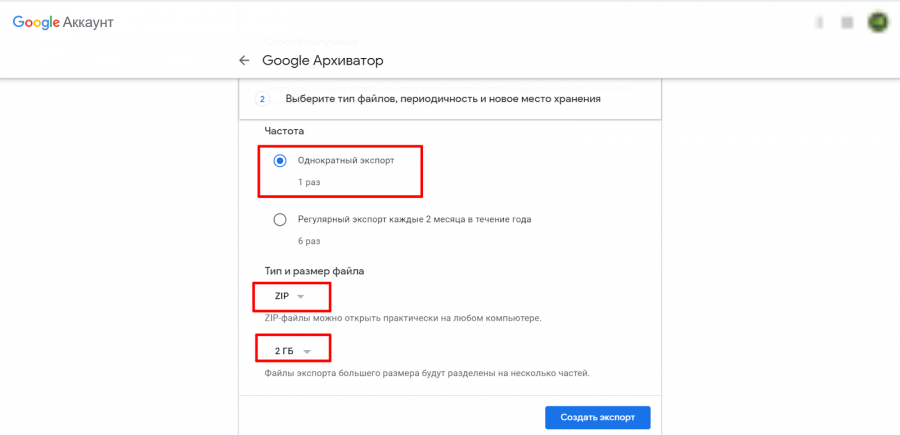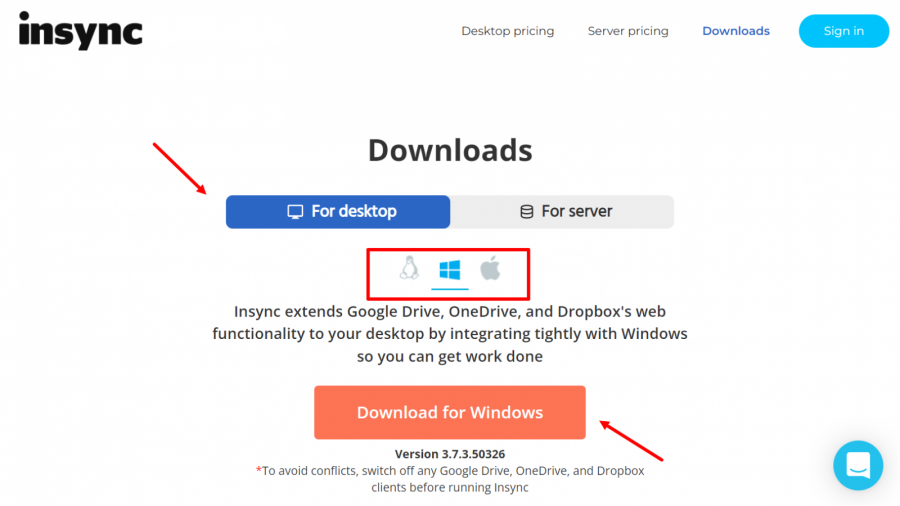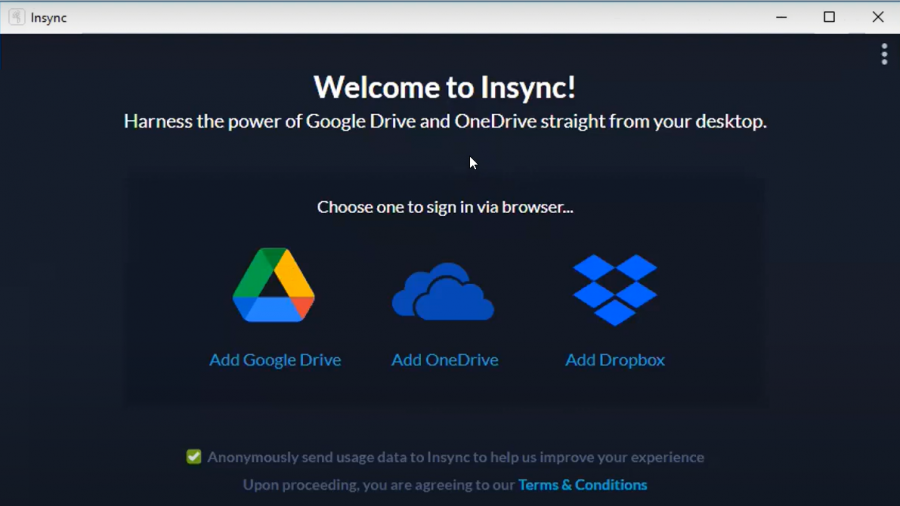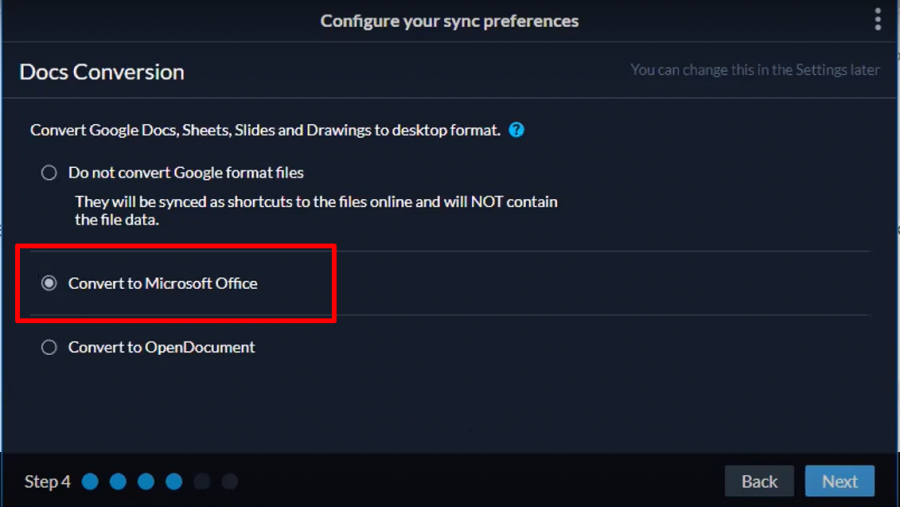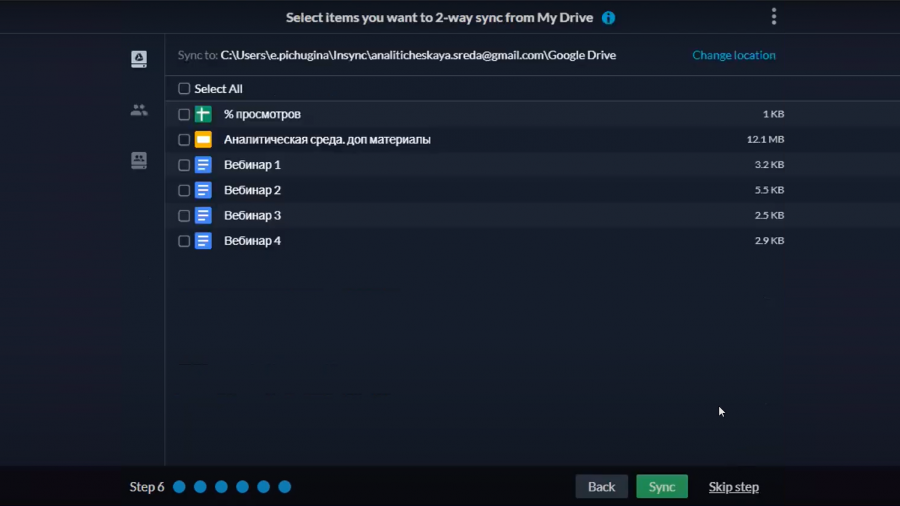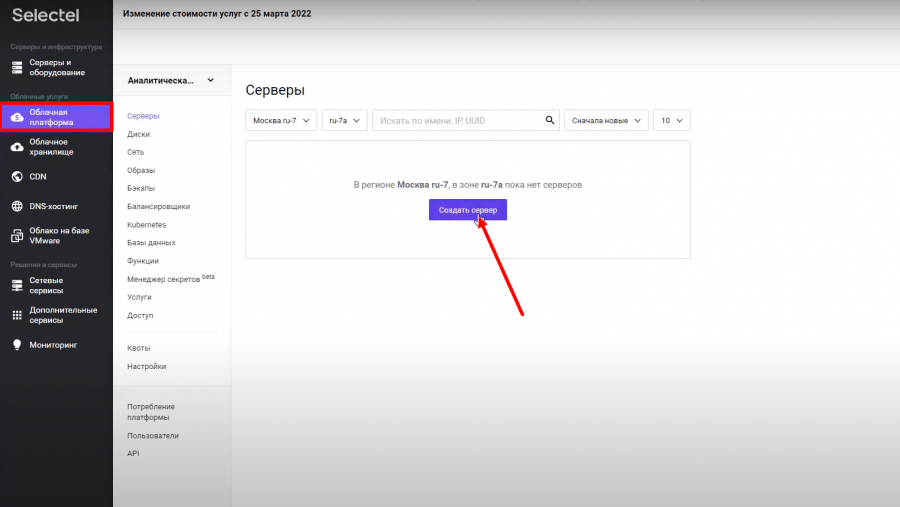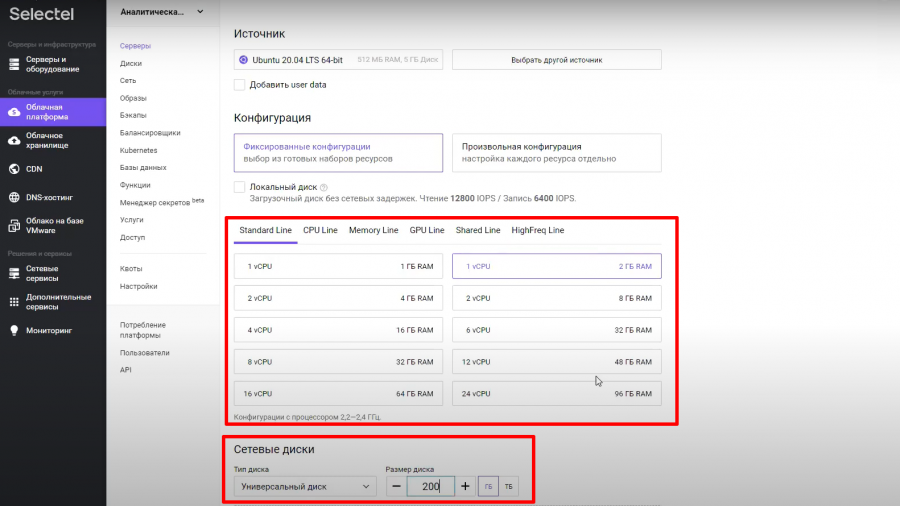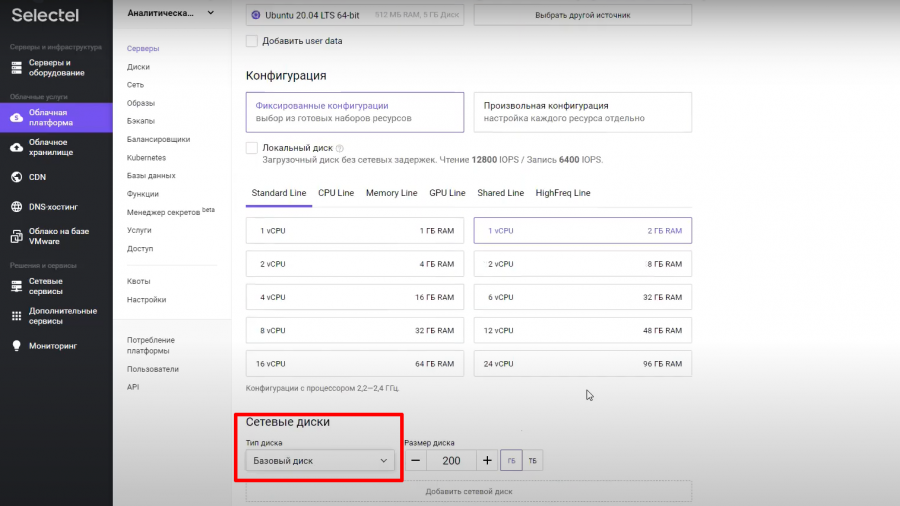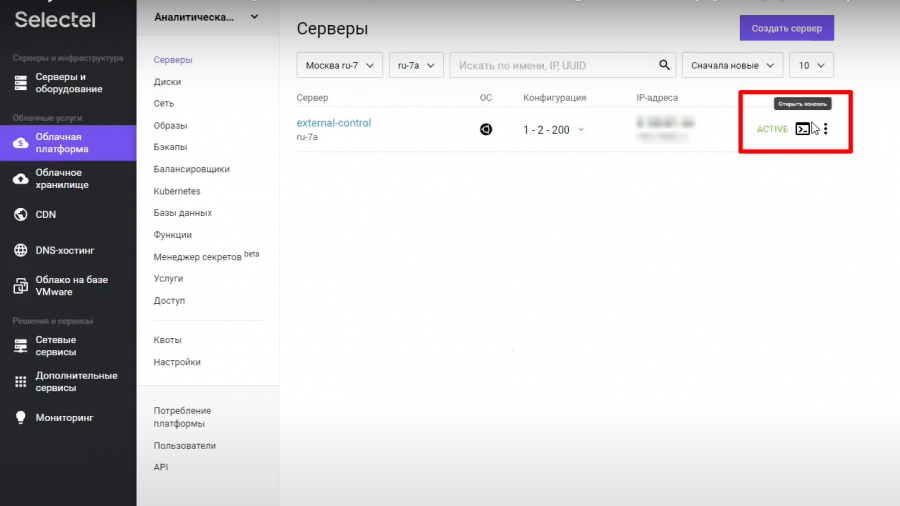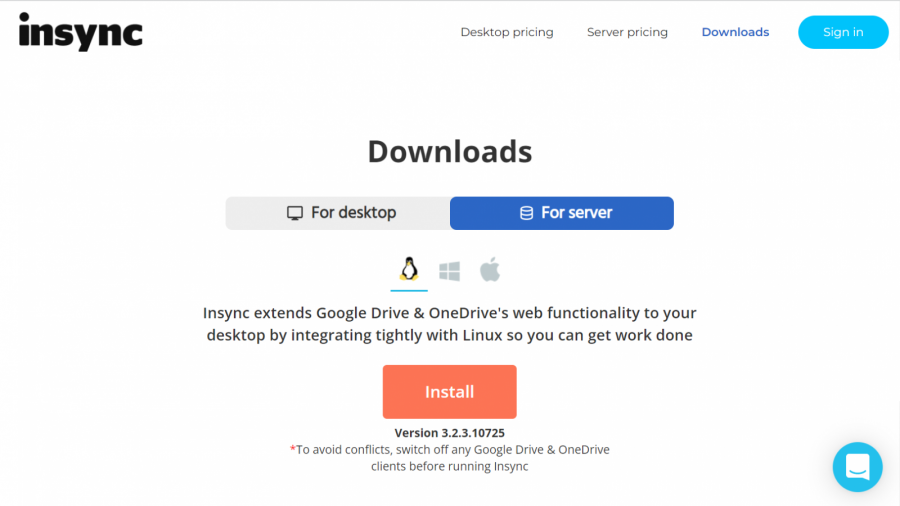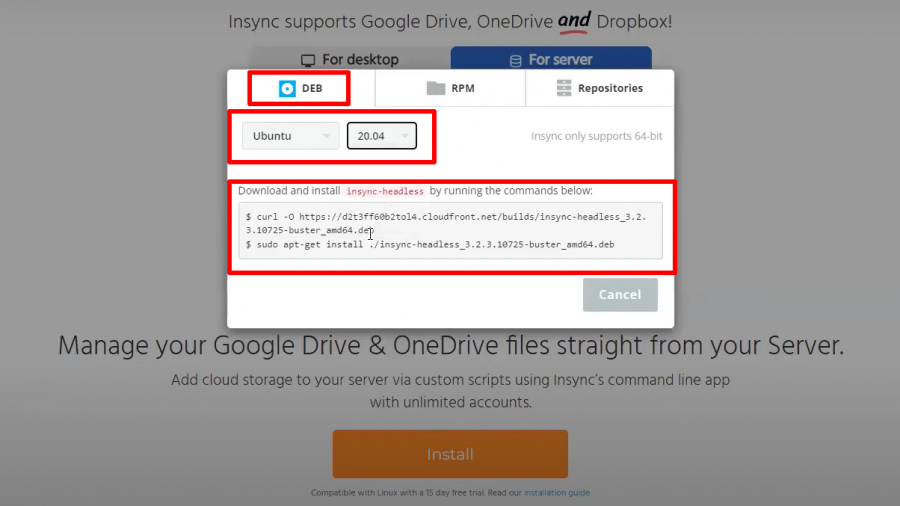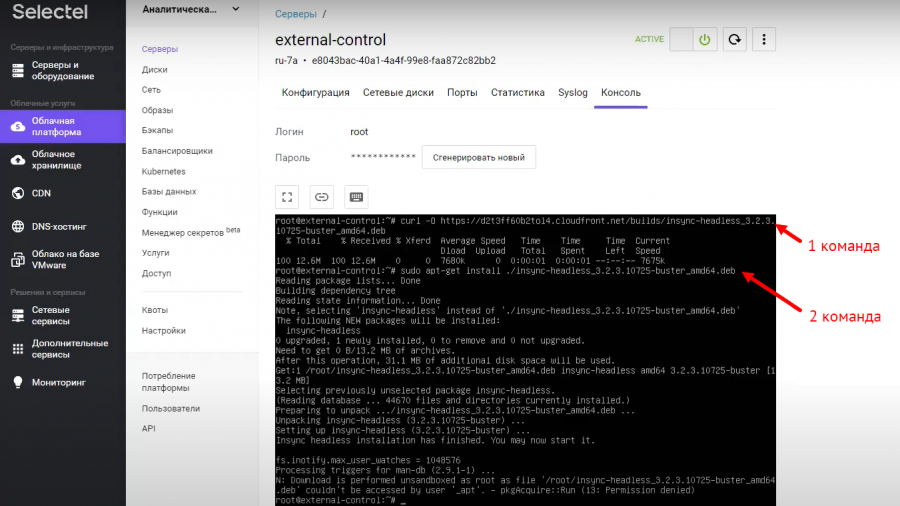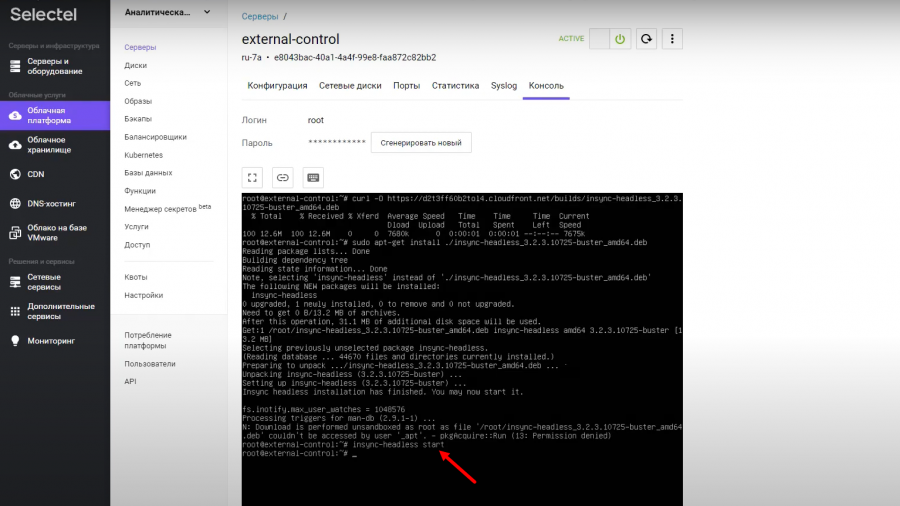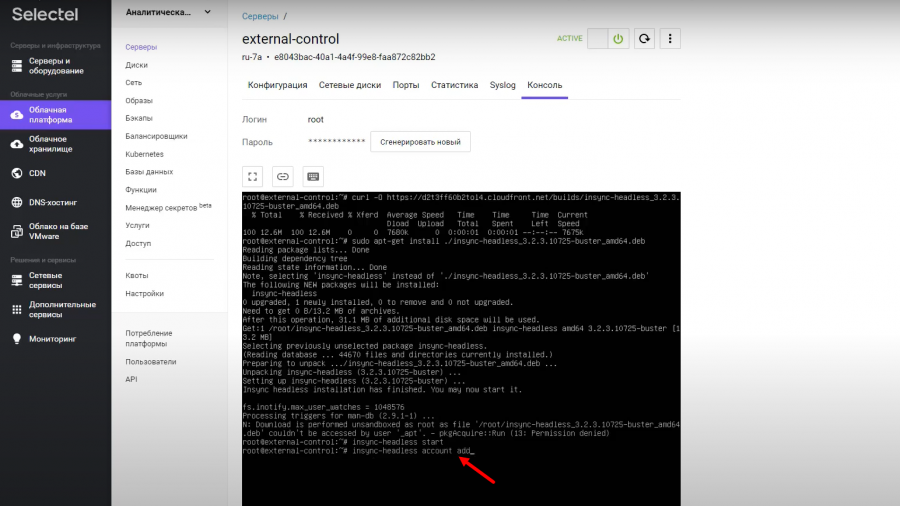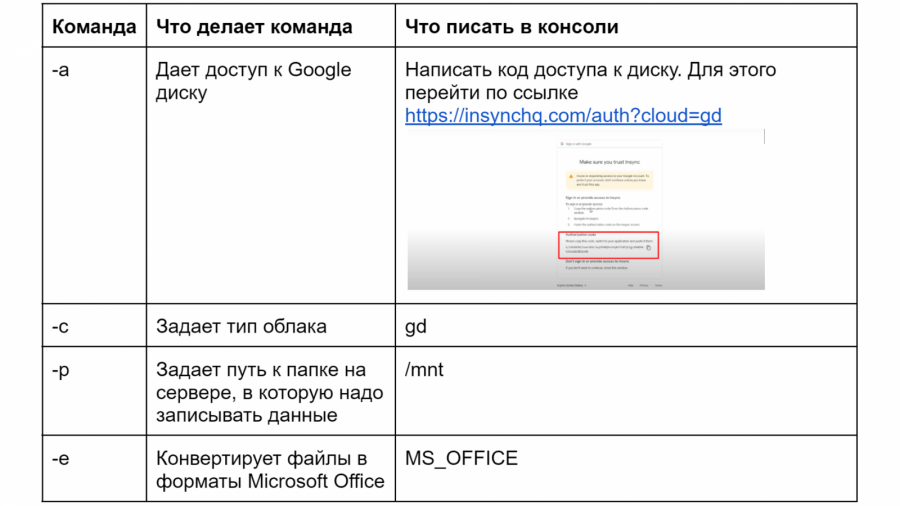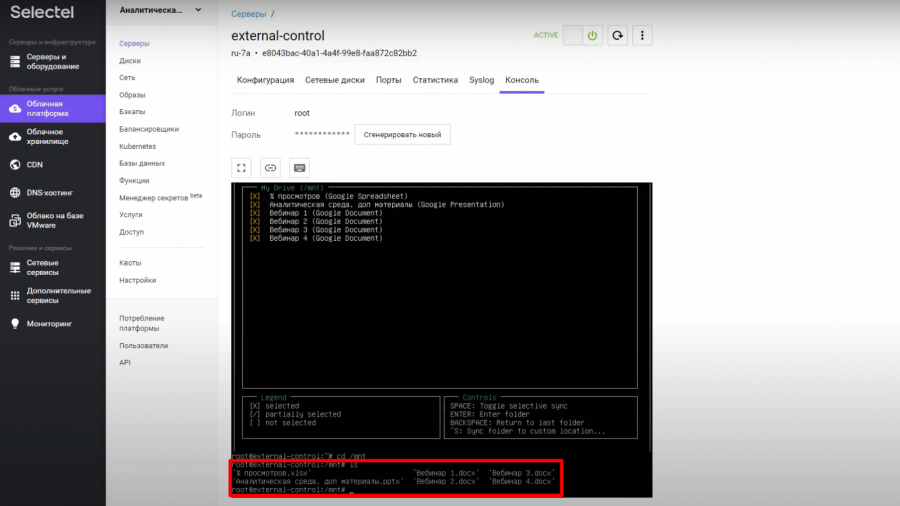Два сервиса Google официально прекратили предоставлять услуги пользователям из России. Когда очередь дойдет до Google Drive, может быть слишком поздно для поиска решения по переносу данных. Аналитики  Adventum заранее подготовили пошаговую инструкцию с тремя способами транспортировки.
Adventum заранее подготовили пошаговую инструкцию с тремя способами транспортировки.
Текущая ситуация с сервисами Google
В прошлом месяце мы наблюдали начало ухода Google из России: Google Ads приостановили работу, YouTube отключил премиум подписку, Google начали тайно вывозить сотрудников за границу. Google Drive пока ещё работает с российскими клиентами, но в любой момент может отказать пользователям в доступе. Поэтому лучше уже сейчас сделать бэкап и перенести данные в другое хранилище. Если объём файлов в Google Drive меньше двух гигабайт, то их можно просто скопировать и перенести в нужное хранилище, например на «Яндекс.Диск». Но если ваша компания работает уже несколько лет, а объём рабочих файлов измеряется сотнями гигабайт, то оперативно перенести все данные таким способом не получится.
В этой статье разберём три способа переноса данных:
- перенос небольших объемов данных с помощью Google Takeout;
- бекап на компьютер с помощью InSync;
- синхронизация Google Drive c сервером с помощью InSync.
Перенос данных на компьютер с помощью Google Takeout
«Google Архиватор», так называется сервис в российской версии, экспортирует данные из продуктов Google в формате архивных файлов.
- Для кого
Этот способ подойдет, если вы хотите однократно выгрузить небольшой объем данных и больше не пользоваться диском.
- Ограничения
- Максимум одного экспортного файла — 50 ГБ. Если на диске больше данных, он дробится на файлы по 50 ГБ. То есть если у вас на «Google Диске» 1 000 ГБ данных, то нужно 20 раз нажать на кнопку «Скачать».
- Выгрузка бекапа может занимать несколько дней.
- Данные в бекапе не обновляются. В архиве хранится только та информация, которую вы скачали с диска. Если вы продолжаете работать с диском, то нужно постоянно вручную скачивать бекап. Иначе когда Google отключит диск, вы потеряете все обновленные данные.
Инструкция по переносу данных на компьютер с помощью Google Takeout
Откройте сервис Google Takeout и авторизуйтесь в аккаунте, с которого нужно перенести информацию. Сервис предложит выбрать данные, которые нужно сохранить: задачи, контакты, диск, календарь
И оставляете галочку выбора только рядом пунктом Google Drive.
Далее выбираете однократный экспорт, тип и размер файлов.
Нажимаете на кнопку «Создать экспорт» и подождите, когда он завершится. Сформированный файл скачайте на компьютер и переносите в новое хранилище.
Перенос данных на свой компьютер с помощью InSync
Эта программа сделает единоразовый бекап вашего «Google Диска» и выгрузит его на компьютер или любой другой носитель, в том числе облачный.
- Для кого
Этот способ подойдет, если вы хотите однократно выгрузить большой объем данных и не продолжать работу с «Google Диском».
- Ограничения
- Все данные будут храниться на компьютере. Объёма его диска может не хватить для хранения всех данных с Google Drive.
- Google ограничивает скорость синхронизации данных, поэтому процесс скачивания бекапа может занять несколько дней (но меньше, чем Takeout).
Инструкция по переносу данных на компьютер с помощью InSync
Чтобы перенести данные с диска на компьютер, скачайте программу InSync. На сайте сервиса выберите вариант For desktop и свою операционную систему: Windows, Linux или Mac. Затем нажимаете «Скачать».
После установки программа предложит выбрать хранилище, с которым нужно синхронизироваться: Google Drive, OneDrive или Dropbox. Выберите Google Drive, подтвердите вход в аккаунт и дайте необходимые разрешения. Затем настройте процесс синхронизации.
На четвёртом шаге важно выберите конвертацию в Microsoft Office, иначе файлы Google Docs, Google Sheets и Google Slides в бекапе сохранятся ссылками. Если диск отключится, то доступа к этим файлам не будет.
На последнем шаге отметьте, какие файлы нужно скачать. Чтобы сохранить все файлы, отметьте «Select all», если хотите перенести часть документов — выберите нужные.
Теперь останется только дождаться экспорта данных на компьютер.
Синхронизация данных из Google Drive с облачным сервером с помощью InSync
Решение синхронизирует ваш диск Google с любым хранилищем. Это один из самых надежных и удобных способов переноса данных.
Для кого. Этот способ подойдет, если вы хотите продолжать работу с Google Drive и параллельно иметь постоянно актуальный бекап данных в облаке. Сервер в фоновом режиме скачивает новые файлы, которые появляются на диске, и обновляет старые. Данные с сервера можно скачать на компьютер, на расшаренный сетевой диск или на облачный сервис.
Ограничения.
- Внедрение такого решение требует технического специалиста.
- Google ограничивает скорость синхронизации данных, поэтому процесс может занять несколько дней (но меньше, чем Takeout).
Инструкция. Арендуем сервер
Мы в Adventum работаем с Selectel и покажем процесс настройки синхронизации на его примере. Сначала нужно зарегистрироваться на сайте Selectel и войти в личный кабинет. Затем в левом меню выбрать «Облачная платформа» → «Серверы» → «Создать сервер».
Далее нужно оценить мощность созданного сервера. Количество процессоров и мощность оперативной памяти можно взять минимальное, а вот объём жёсткого диска выбирайте исходя из объёма файлов, которые хранятся на диске Google.
Важно! Google не учитывает объём документов, таблиц и презентаций, которые хранятся на диске, и занижает объем данных. Когда вы конвертируете файлы в Microsoft Office, их объём будет намного больше, поэтому рекомендуем выбирать объём диска на сервере в два-три раза больше, чем объём данных на Google Drive.
Если хотите сэкономить, то выберите базовый тип диска. Это никак не скажется на скорости его работы, но значительно снизит стоимость сервера.
После настройки параметров нажмите «Создать сервер». Дождитесь, когда новый сервер станет активным и нажмите «Открыть консоль».
Когда консоль полностью загрузится, введите на экране логин и пароль, они указаны над рабочей областью.
Синхронизируем InSync и Google Drive
На сайте InSync нужно выбрать установку на сервер.
Для Selectel по умолчанию устанавливается операционная система Ubuntu версии 20.04. Выберите её и скопируйте команды, которые появляются в рабочей области, только без знака $.
Первая команда скачивает установочный файл, вторая команда запускает его.
Чтобы запустить программу, в консоли пишете «insync». Введите первые буквы, нажмите Tab и весь остальной текст подставится автоматически. Далее напишите команду «start». Если после этого в рабочей консоли не появятся дополнительные записи, значит, программа запустилась, и ошибок нет.
В следующей строке снова пишете то же самое, но вместо команды «start» добавляете «account add», чтобы добавить аккаунт Google.
После этого в консоли появится справка, которая расскажет, что еще добавить к команде:
После того, как все данные настроены, снова напишите начало команды с «insync-headless», нажмите Tab и добавьте команду «selective-sync». Это позволит выбрать файлы, которые нужно синхронизировать, прямо в консоли. Для перемещения по файлам нажмите стрелки вверх или вниз, для выбора нужного файла — пробел. Чтобы подтвердить выбор, нажмите Tab. Можно нажать Ctrl+x, в открывшемся окне выбрать check all — так вы выделите все файлы.
Чтобы проверить, прошла ли синхронизация, перейдите в папку mnt, в которую передаются данные. Для этого напишите команду «cd /mnt», затем команду «ls».
В консоли можно убедиться, что файлы находятся на сервере в папке «mnt».
Бриф
В этой статье мы рассказали о трех способах, как перенести данные из Google Drive:
- встроенный инструмент Google Takeout;
- сервис InSync для бекапа на компьютер;
- и InSync для синхронизации через сервер.
Третий способ позволяет синхронизировать работу диска с сервером, поэтому вы можете продолжать работать с диском, а если его все-таки отключат, то на сервере сохранится последняя обновленная версия данных.